How to Preview Your Video Draft
Previewing Your Video on Promo.com
Upload Your Video
To preview your video, you must first have it in the Promo video editor. You can upload your own video, access it from your draft folder, or create a video from scratch using Promo.com’s 110M+ photos and videos powered by Getty Images and iStock.
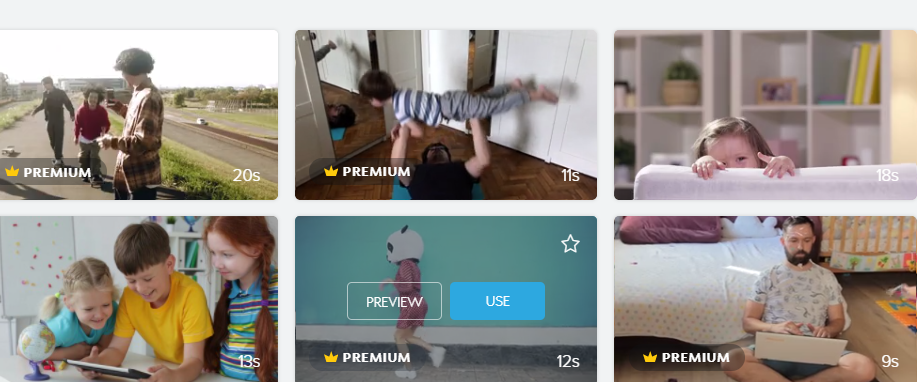
Click Play to Preview
While you are editing your video footage on the timeline, you can easily preview your work by clicking on the blue circle with the play arrow at the bottom left corner of the video timeline. In addition, you can use the blue scroll indication bar as it plays on the timeline to stop in specific places or move to different time markers to see what particular areas of footage you want to preview.
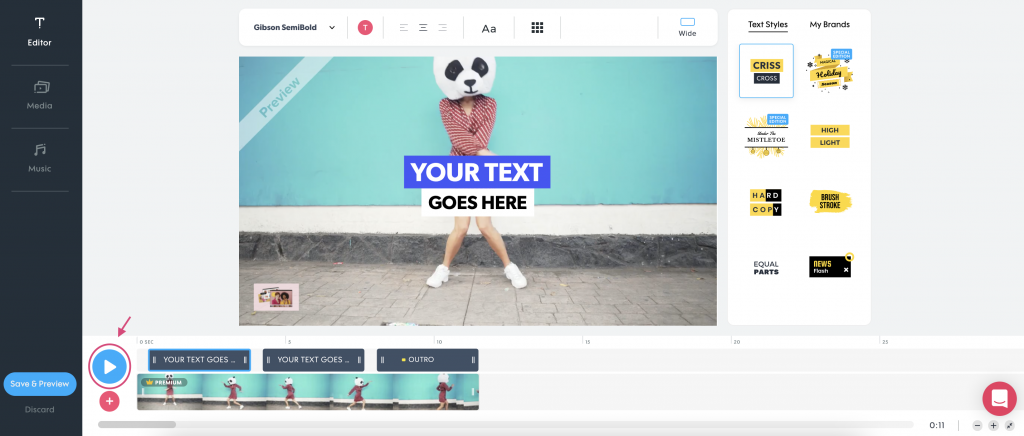
Click Save & Preview
When your video is completely finished and ready to go, you can click the blue “Save & Preview” button on the lower left of the editor timeline. This is the opportunity to make sure everything is perfect before you download it. Once you click on Save & Preview, Promo.com will save your video and prepare your preview. Then you will have the option to share a link with a friend for feedback, customize further – which takes you back to the editor or publish it.
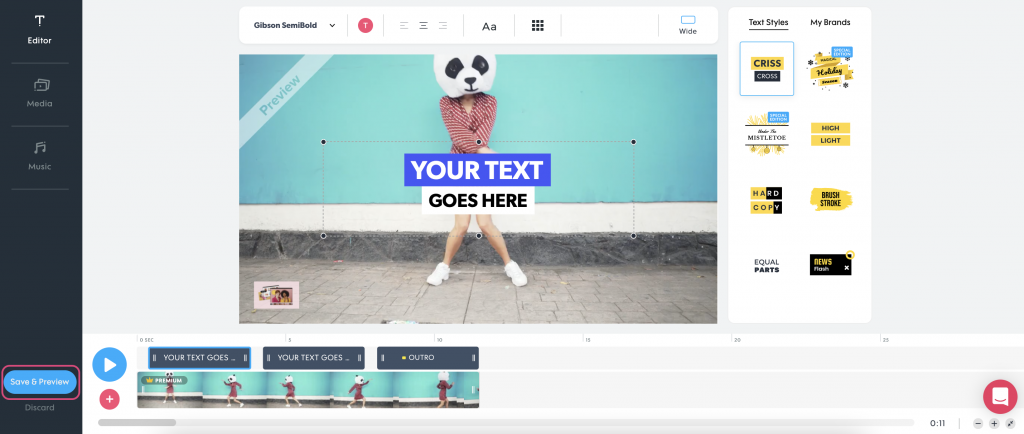
Publish & Share
Once you’ve previewed your video and are happy, it’s time to publish. From the “Save & Preview” screen, click on “Publish,” which will take you to the publish page. From there, you can download your video to your device, post directly to social media, and more. Remember that once you use the “Publish” option, the premium clips you used in the video will be reduced from your Promo credits, but don’t worry, a pop-up window will let you know how many credits you’re about to use.
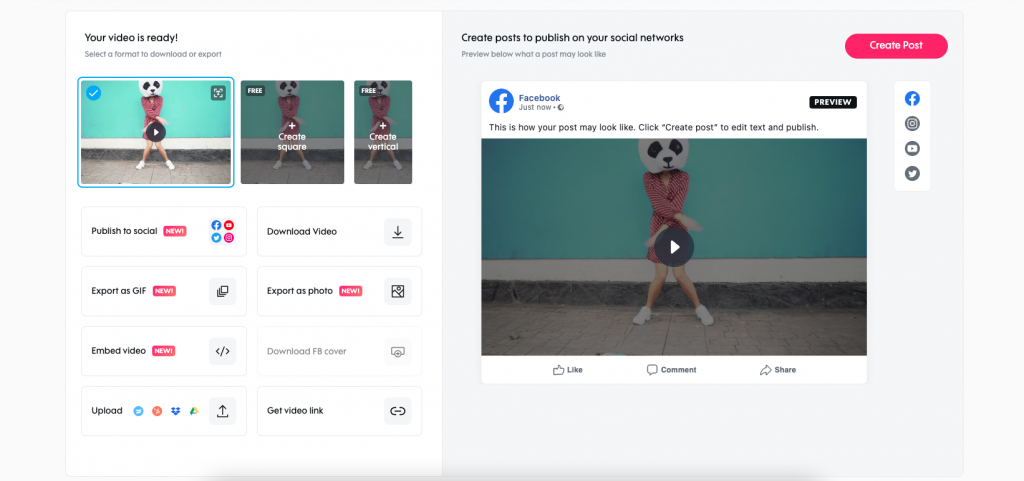
What to Look for When Previewing a Draft
Timing and Transitions
Good transitions are essential for the look and feel as well as the visual elements lining up with the tempo of the footage. Using the preview option helps you look out to make sure the types of transitions for the image fit the theme of the footage.
Colors and Theme Consistency
When using Promo.com’s preview option while editing, you can easily see any text or color palettes you have applied are consistent throughout. Using preview ensures you can check your color and text styles are consistent with your overall messaging
Watermark and Branding
It’s essential to use the preview option to check and make sure the placement of your logos and watermarks are not obscuring the crucial messaging or footage and the size and colors are consistent with our overall messaging.
Grammar and Spelling
Sometimes it’s easy to miss a frame when editing a video and end up with a misspelled word or improper grammar. Using preview gives you a chance to make sure your spelling and grammar are correct as well as check the placement of your text.
Musical Coherence
Finding the right music track is essential for the emotional feeling your video conveys. Using the preview option provides an opportunity to engage with the music in our video in the same way our viewers will when we publish it.
Aspect Ratios
Using preview empowers you to see the visual elements of the aspect ratio regarding the video footage and any additional images added to the video. It is important to know what aspect ration will optimize your visual elements.
Why Preview Your Work
It’s essential to review any video before you publish it. Previewing your video provides the opportunity to look for any design issues, color or theme inconsistencies, and even spelling and grammar errors if there is any text. Using the preview option is also very handy while editing your video to see how any changes you make along the way will look. At Promo.com, with a simple click, you can preview and evaluate your work, see if you need to make any changes so that you can be confident that your video perfectly reflects your intention before publishing it!
Preview in 3 Steps
Upload or Choose Footage
To get started, add footage to your video by selecting a clip or photo from our massive visual library or uploading your own.
Customize
Customize your video by adding and changing the text, font, colors and more. Add your logo and brand for maximum visibility.
Preview
Once you’re happy with your video, click the blue “Save & Preview” button on the lower left of the editor timeline to preview your work.
Ready to create your next video?
Now that you know how to preview your video, you also know you have the flexibility to edit and revise your work as many times as needed until you get that perfect result. Ready to start creating? Great!
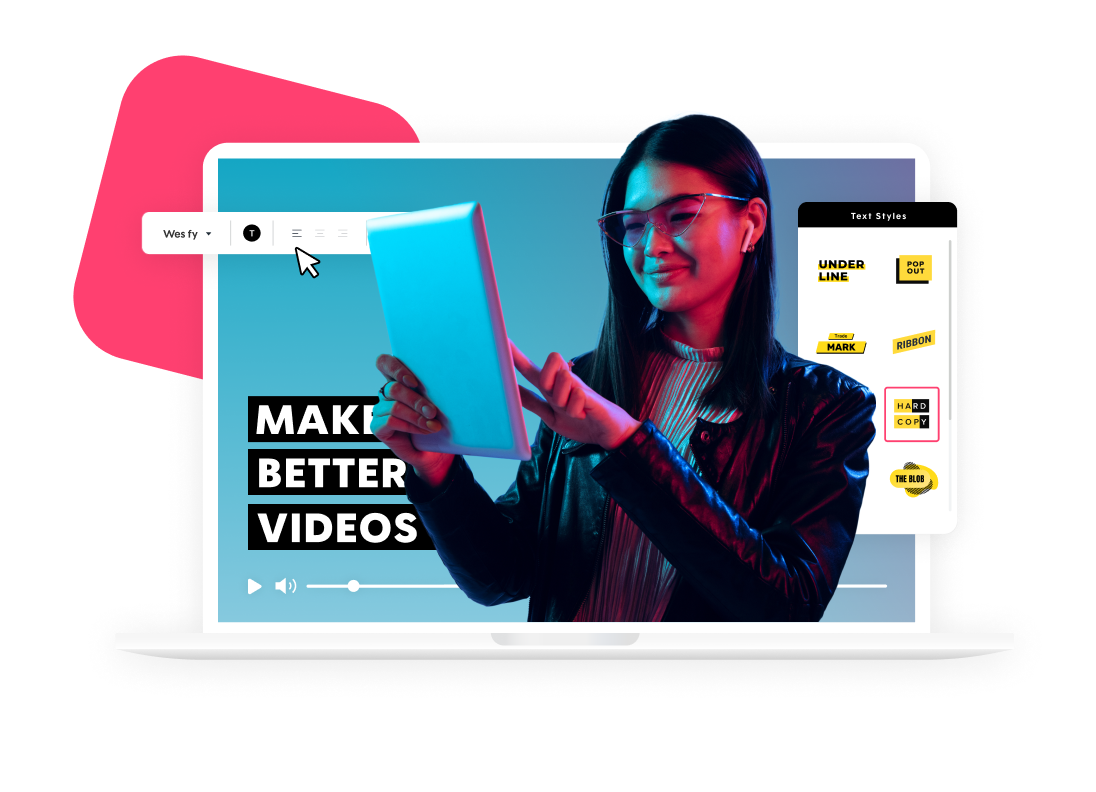
Explore more academy tutorials
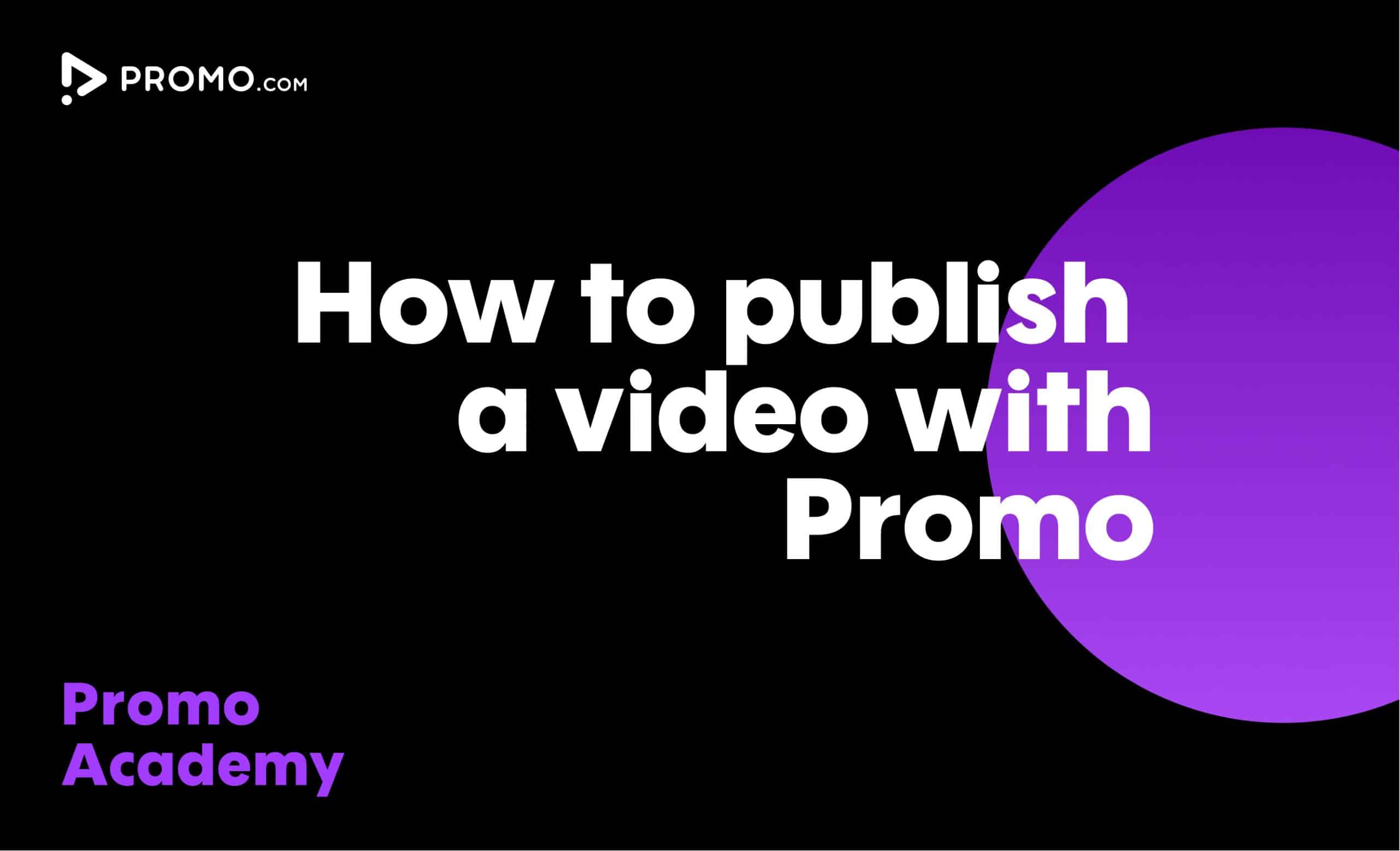
How to Publish a Video
Our publish page has all the video-sharing options you need. Here is how to access and use it.
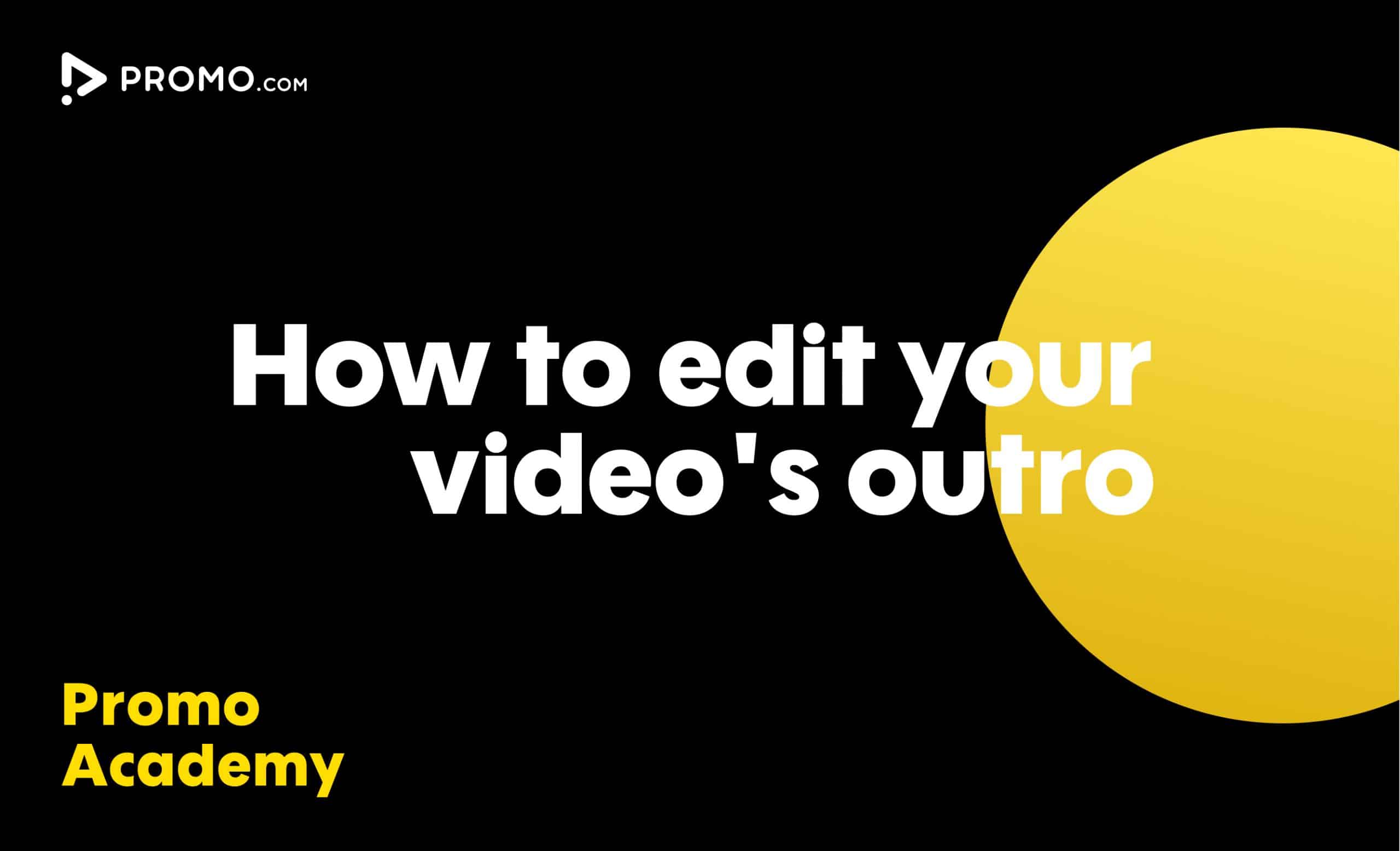
How to Edit Your Outro
Learn how to add your brand to every video you create. Our video Outros are there to help you promote your brand and boost your online presence
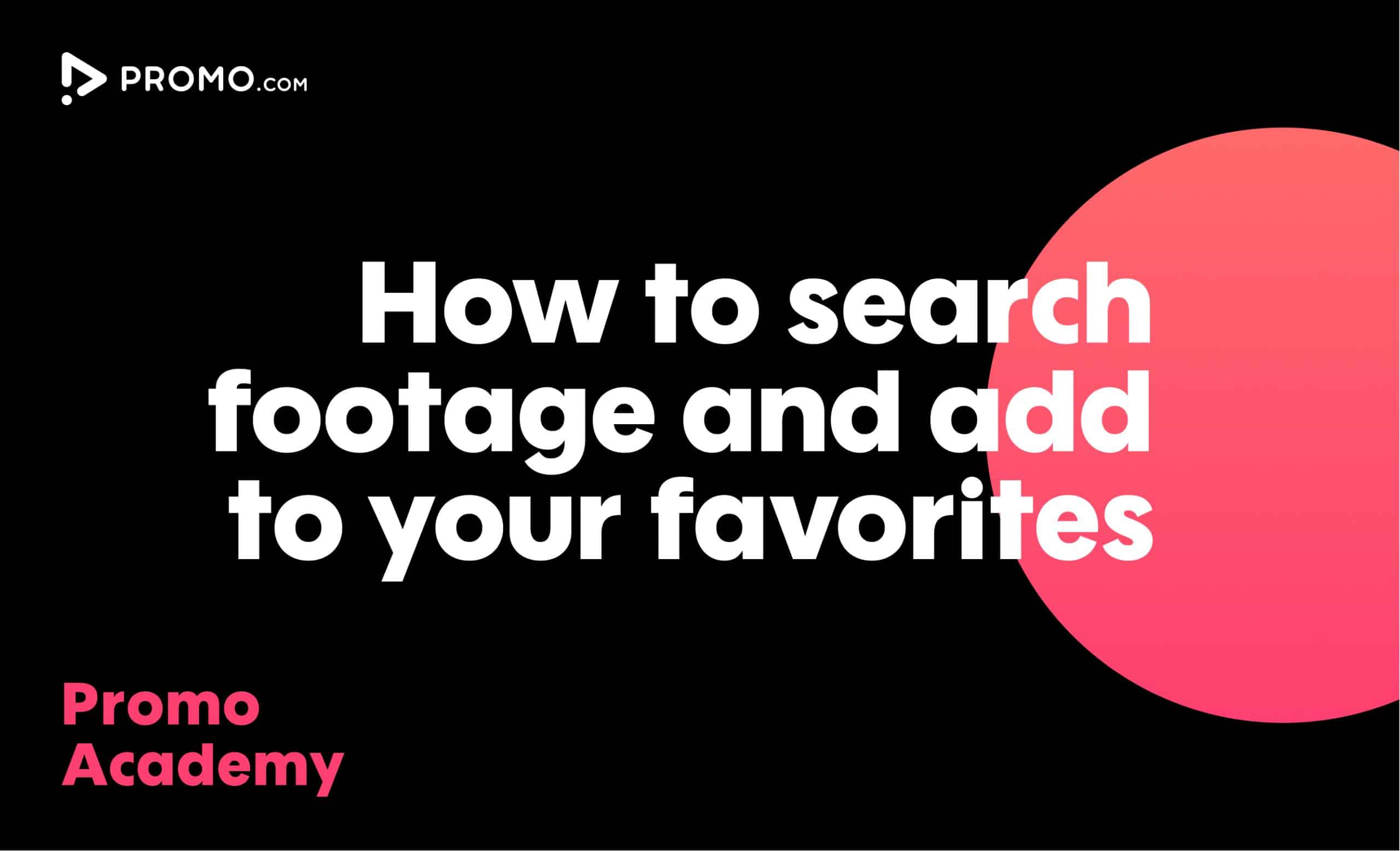
How to Search for Footage
With over 100M photos and videos in our media library, you'll always find what you are looking for
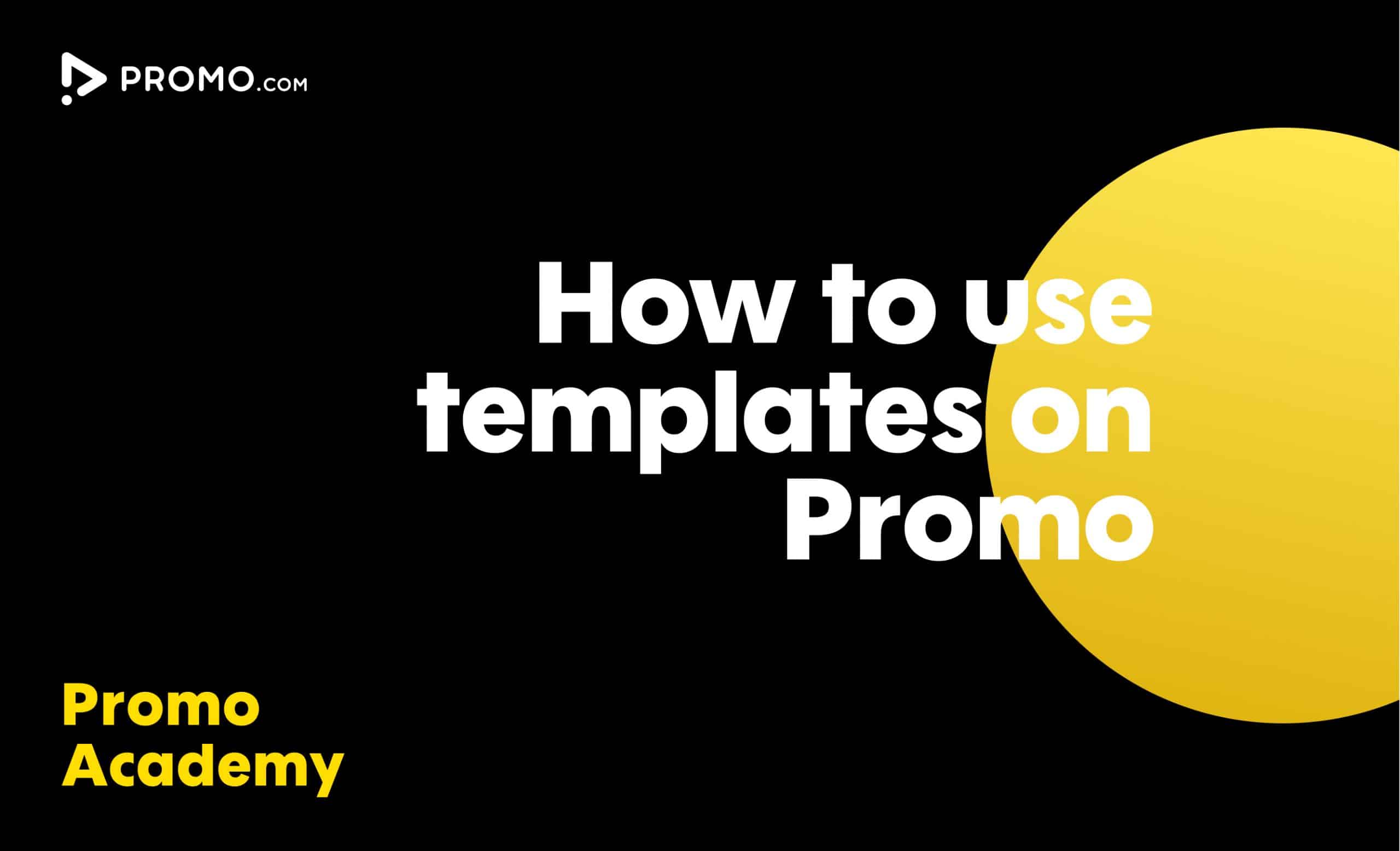
How to Use Ready-made Templates
Use our ready-made templates to create a video that will stand out! Our template library features over 5,000 ready-made video templates for every occasion, product or service, updated regularly.